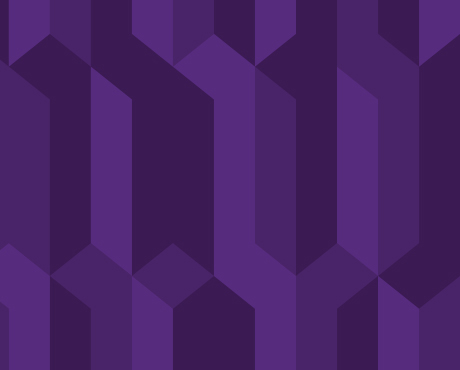
Research partnerships for the common good
News 23 SeptemberA message from Interim Executive Dean, Faculty of Education and Arts, Professor Phil Parker
01 April 2020
ShareWe know transitioning to a new collaborative tool such as Microsoft Teams can be daunting. Training and training materials are on their way but in the meantime, we wanted to highlight how to perform some of the common Skype for Business tasks in Microsoft Teams. We’re in the process of upgrading Microsoft Teams and will soon be migrating ACU Skype for Business users into Microsoft Teams, so now is a great time to practice using it.
Open the Teams application, find your profile picture in the top right, and click on it. From the dropdown box, choose a new status from the standard options by clicking the arrow to the right of your current status, or click Set Status Message to type something yourself like 'back from lunch at 2pm'.

There are a few ways to make a call in Teams.
The easiest way is to search for them in the search bar at the top of the application, then click the phone icon in the top right.

Both Teams and Skype meetings are created the same way from Outlook using the relevant option in the ribbon.


Search for the person, then right click and select Add to Favourites
Search for the person, then right click on their entry in the left-hand panel in Teams and select Add to Favourite Contacts.

Search for the person you want to chat with then either double click or select the speech bubble in the ribbon that appears when you hover over them.
Search for the person you want to chat with and press Enter. Start chatting.
If you have chatted with this person before, your chat will stay ready for you in the left-hand panel in Teams for you to come back to any time.

Start a chat with someone, then click the people icon in the top right to add more people.
Click the pen-and-paper icon right above the chat panel. Type all the names of the people you want to group chat with. Start chatting.

Click the clock icon in the Skype application to see missed calls and previous activity.
Click the Activity icon in the top left of the Teams application to see missed calls and previous activity.

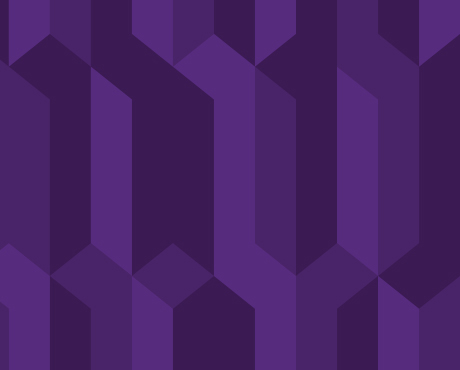
A message from Interim Executive Dean, Faculty of Education and Arts, Professor Phil Parker

Viva Engage is here. Access it easily via Microsoft Teams.
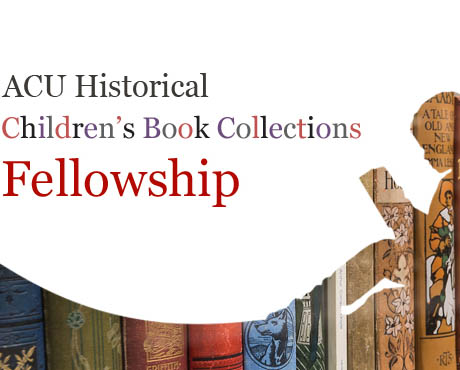
The library is supporting the ACU Historical Children’s Book Collections 2025 Fellowship. It is an opportunity to conduct research on our historical collection of children’s books, located at St Patri...

A new Adjunct and Honorary Titles Policy and Procedure has been approved and is now in effect at ACU.

Advance your career in teaching and learning with the Graduate Certificate in Higher Education. Enrol by 22 June to get started in Professional Term 5.

Teaching staff are encouraged to check their units have been correctly linked to their names for the Student Evaluation of Learning and Teaching (SELT) surveys in upcoming teaching periods.

Include an additional survey item in the Student Evaluation of Learning and Teaching (SELT) survey for units that are offered in ACU Online Term 2 (202536).
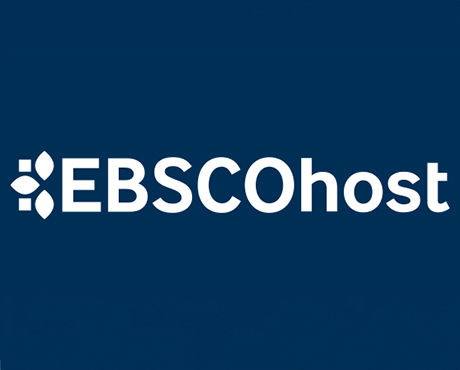
On 24 June ACU will transition to the new EBSCOhost. This will result in a new look and feel across some of our most popular databases. Learn more about the changes and what action may be required of ...

Please be aware of the following changes to payroll processing dates.

ACU has three student modules: the Academic Integrity, Respectful Relationships, and Protecting our Children modules. Semester 1 students must complete their modules by 1 July to access their results ...

As part of Student Administration's commitment to service excellence, AskACU will be running on-campus re-enrolment drop-in sessions in July, while CMAS enhancements will improve information available...

The Student News and Events bulletin is sent to all students, nationally, and includes a broad cross-section of news, announcements, events and stories from across the university. The May edition is o...

A message from the Chief Operating Officer Patrick Woods.
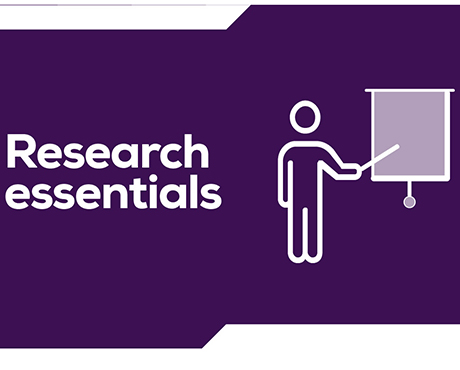
Register for these 15-minute sessions to learn more about the variety of online researcher profile platforms and what is involved in setting up, linking and updating your profile.

Lecturers-in-charge can make a direct determination of Poor Academic Practice (PAP) for students who engage in minor forms of academic misconduct. Learn why they can be valuable to staff and students.

A reminder to all academic staff that the mandatory Notice of Intent, for those intending to apply for promotion in the 2025 round, must be submitted by 11.59pm this Friday (30 May).

ACU is developing a new Education and Student Success Plan to ensure our university continues to provide a high-quality, student-centred learning experience. Find out how you can contribute to the pla...

Expect a few email notifications as we prepare to welcome you to Viva Engage next week.

Include an additional survey item in the Student Evaluation of Learning and Teaching (SELT) survey for units that are offered in Professional Term 4 (202547).

An update from the Executive Dean of Law and Business Professor Andrew O'Neil.
Visit Service Central to access Corporate Services.