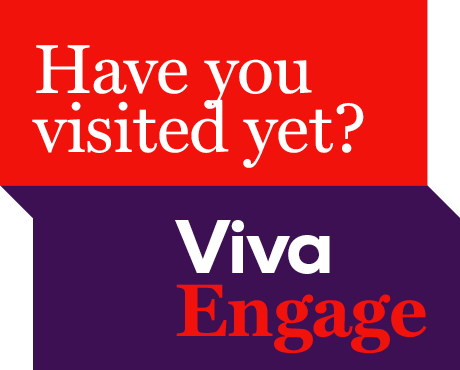
Have you visited Viva Engage yet?
News 11 JuneViva Engage is here. Access it easily via Microsoft Teams.
19 January 2022
Share
ACU’s trusty collaboration and video conference platform Microsoft Teams has some useful new features available to all staff.
Meeting and event options
Teams Live Events
Many of you will have attended a Teams Live session recently – perhaps a panel with the Provost, a university update session from the Chief Operating Officer, or the Vice Chancellor’s Staff Awards ceremony with the Vice Chancellor.
Teams Live Events is perfect for large events with minimal interaction from the audience such as:
Previously staff needed to request access to this tool, but it is now available to all staff, though it requires significant planning and preparation to ensure everything goes smoothly, as this is a complex tool.
Here are some instructions on using Teams Live Events:
What important information should I know about Teams Live Events at ACU?
Teams Webinar
Just like a Teams meeting only with more features, the Teams Webinar is a useful tool for more structured gatherings of people without the back-and-forth of a standard Teams meeting.
Some examples include:
Teams Webinars have a few additional features that make them very handy for these types of gatherings, including:
Here are some instructions on getting started with Teams Webinars:
Microsoft Teams Webinars at ACU – Quickstart Guide
If you need more information, you can learn more about the differences and similarities of these tools in the article What is the difference between Teams Meetings, Webinars, and Live Events?
Teams private channels
Teams private channels are perfect for scenarios where you want to keep information separate from other members of a team, whether for yourself or for a subset of people within the team.
For example, a private channel is useful in these scenarios:
Private channels have recently been enabled for all ACU staff. To create a private channel, simply select ‘Private – specific teammates have access’ when creating a new channel within a team.

By default, any team member can create their own private channel within that team, but this can be configured by the Team Owner. Once created, private channels function the same as a standard channel.
Here are some instructions on setting up and using private channels from the Microsoft knowledge base.
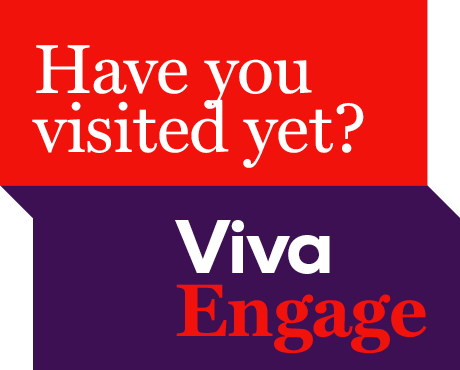
Viva Engage is here. Access it easily via Microsoft Teams.

The library is supporting the ACU Historical Children’s Book Collections 2025 Fellowship. It is an opportunity to conduct research on our historical collection of children’s books, located at St Patri...

A new Adjunct and Honorary Titles Policy and Procedure has been approved and is now in effect at ACU.

Teaching staff are encouraged to check their units have been correctly linked to their names for the Student Evaluation of Learning and Teaching (SELT) surveys in upcoming teaching periods.
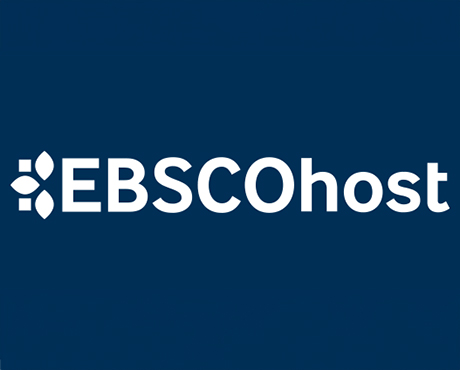
On 24 June ACU will transition to the new EBSCOhost. This will result in a new look and feel across some of our most popular databases. Learn more about the changes and what action may be required of ...

Include an additional survey item in the Student Evaluation of Learning and Teaching (SELT) survey for units that are offered in ACU Online Term 2 (202536).

Advance your career in teaching and learning with the Graduate Certificate in Higher Education. Enrol by 22 June to get started in Professional Term 5.

ACU has three student modules: the Academic Integrity, Respectful Relationships, and Protecting our Children modules. Semester 1 students must complete their modules by 1 July to access their results ...

The Student News and Events bulletin is sent to all students, nationally, and includes a broad cross-section of news, announcements, events and stories from across the university. The May edition is o...

Please be aware of the following changes to payroll processing dates.

A message from the Chief Operating Officer Patrick Woods.

As part of Student Administration's commitment to service excellence, AskACU will be running on-campus re-enrolment drop-in sessions in July, while CMAS enhancements will improve information available...
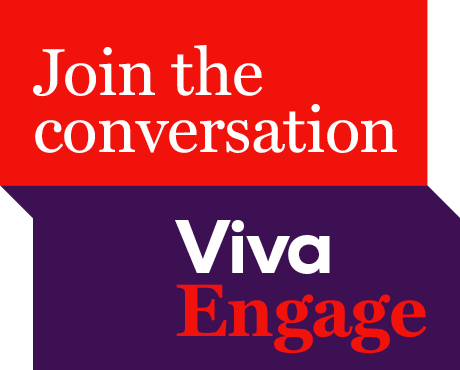
Say goodbye to Workplace and hello to Viva Engage. Learn about our new community structure and all-staff community.

An update from the Executive Dean of Law and Business Professor Andrew O'Neil.

A reminder to all academic staff that the mandatory Notice of Intent, for those intending to apply for promotion in the 2025 round, must be submitted by 11.59pm this Friday (30 May).

Expect a few email notifications as we prepare to welcome you to Viva Engage next week.

Include an additional survey item in the Student Evaluation of Learning and Teaching (SELT) survey for units that are offered in Professional Term 4 (202547).
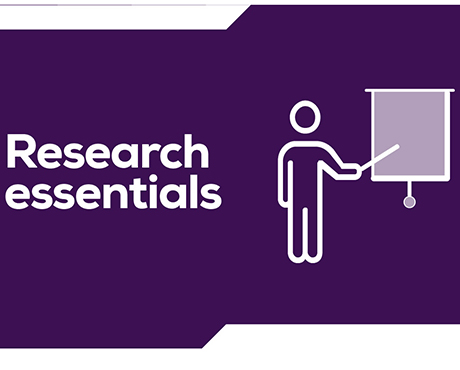
Register for these 15-minute sessions to learn more about the variety of online researcher profile platforms and what is involved in setting up, linking and updating your profile.

ACU is developing a new Education and Student Success Plan to ensure our university continues to provide a high-quality, student-centred learning experience. Find out how you can contribute to the pla...

Lecturers-in-charge can make a direct determination of Poor Academic Practice (PAP) for students who engage in minor forms of academic misconduct. Learn why they can be valuable to staff and students.
Visit Service Central to access Corporate Services.